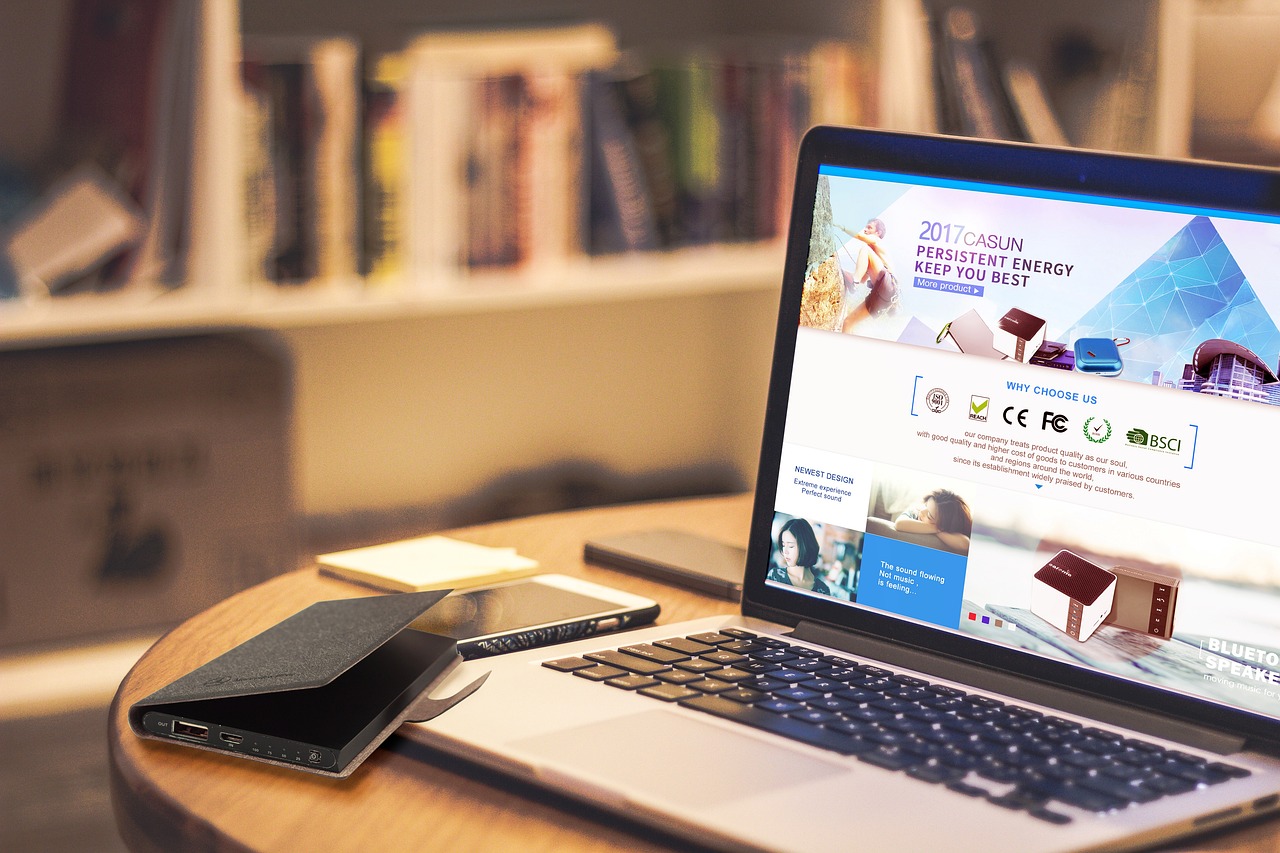パソコンを使っていると、画面の左上に突然謎の文字が表示されて消えない……。そんな経験、ありませんか?
この記事では、そんな”左上に文字が出て直らない”現象の原因と対処法をわかりやすく解説します。
パソコンの左上に表示される文字が直らない原因
文字が画面左上に固定される原因を解説。IME設定やソフトの不具合など、主なトラブル要因を紹介します。
左上に文字が表示される現象とは

佐藤さん、画面の左上に変な文字が出っぱなしなんですけど……なにこれ?

あー、それね。何かのソフトや入力ツールが表示してるか、誤操作で出ちゃってる可能性があるな。
この現象は、入力システムや特定のソフトウェアが原因で、画面の左上に何らかの文字や記号が表示されてしまうケースです。
これらの文字は、ユーザーの操作やアプリの状態に関係なく固定されたまま残ることがあり、一見すると消す方法がわからず戸惑ってしまいます。
特に、PC初心者の方にとっては「なぜこんなところに文字が?」と不安になる要因のひとつでしょう。
発生している不具合の具体例
- 「あ」「A」などの日本語・英語のモードを示す文字がずっと表示される
- 点滅するカーソルや入力ガイドが左上に固定され、他の作業の妨げになる
- 半透明の文字や枠が残ってしまい、ウィンドウを閉じても消えない
- 入力欄がないのに文字入力の補助表示だけが出現する
状況別の原因分析
- IMEの設定ミス:日本語入力と英語入力の切り替え時に、設定の不具合で文字表示が固定されてしまう
- ソフト側のバグ:Excelやオンラインゲームなど、アプリケーションが内部的に出している情報表示が消えなくなることがある
- ディスプレイドライバの不具合:画面描画に関わるドライバのエラーで、一部の表示がリフレッシュされずに残ってしまう
文字が出ないようにする方法
エクセルやゲーム中など、状況別に左上の文字を消す具体的な操作方法をわかりやすくまとめました。
エクセルやWordでの対処法

Excelで左上に変な文字が出たままなんですけど……

セルのアクティブ表示かもしれないな。範囲選択の解除やスクロールを試してみて。
- セルをクリックして再選択する。特に複数セルが選択されていると表示が残ることがあるため、別のセルをクリックしてみるのが効果的です。
- [Esc]キーを押すと、現在の入力状態や編集中の操作がキャンセルされるため、不自然な表示をリセットできます。
- 表示倍率を変更することで、画面の再描画が行われ、固定された表示が解消されることがあります。例えば、100%から125%、またはその逆に切り替えてみてください。
- また、Excelウィンドウ自体を最小化して再度最大化することで表示がリフレッシュされ、問題が解消することもあります。
ゲーム中の文字表示の問題解決
- ゲームのオーバーレイ表示(SteamやGeForce Experienceなど)をオフにすると、表示が残る原因を取り除けます。
- ALT+TABで一度他のアプリケーションに切り替えてからゲームに戻ると、文字の表示が消えることがあります。
- ゲーム内の設定でHUD(ヘッドアップディスプレイ)や通知表示の設定を確認し、不要な表示をオフにすることで問題が改善されます。
- 一部のゲームでは、表示モードをフルスクリーンからウィンドウモードに変更することでも改善されることがあります。
- また、ゲームを完全に終了してから再起動するだけでも、症状が消えることがよくあります。
Windows全般での設定変更
- [Ctrl]+[Shift]を押すと、言語入力モードが切り替わります。これにより「A」や「あ」などの表示が変更され、表示が更新されることがあります。
- タスクバーのIME設定(「A」や「あ」のアイコン)を右クリックし、「設定」を開いて「入力モード切替表示」や「通知」のオンオフを確認しましょう。
- 画面の解像度や拡大率が高すぎたり低すぎたりすると、表示のズレや不具合が起きることがあります。設定から標準の100%に戻す、もしくは推奨設定にすることで改善されることがあります。
- ディスプレイ設定では「拡大縮小とレイアウト」や「複数ディスプレイ」項目も確認し、誤設定がないかチェックすることをおすすめします。
パソコンのIME設定確認
日本語入力に関わるIME設定を見直すことで、誤表示や文字固定のトラブルを解消する方法を説明します。
Microsoft IMEの設定方法
- タスクバーの「A」や「あ」のアイコンを右クリックして、表示されるコンテキストメニューを開く
- メニュー内の「設定」項目を選択して、Microsoft IMEの設定画面を表示する
- 表示された画面の中から「全般」タブをクリックする
- 「入力モード切替表示」の項目で、モードの表示がオンになっているか確認する
- 同じく「入力モード通知」も確認し、必要に応じてオンまたはオフを設定
- 「予測入力」や「入力履歴」の設定も、動作に影響する場合があるので見直しておくと安心
- IMEバーの表示方法も選択できるため、「常に表示」「最小化」など、用途に応じたスタイルに切り替える
- 一部の環境では、「入力に関する追加設定」の中にある詳細項目も確認することで、思わぬトラブル回避に繋がることがある
日本語入力の重要性と設定
- 日本語入力モードでは「あ」、英語モードでは「A」と表示され、現在の入力モードを視覚的に確認できる
- 表示の切り替えを頻繁に行うと、表示の不具合や残像などが起きやすくなる
- そのため、切り替えは必要なタイミングでのみ行い、余計な操作は避けるのがベター
- 固定されてしまった表示を解消するには、一度モードを変更して再度元に戻すことで改善することも多い
- 入力モードに関連するショートカットキー(Ctrl+ShiftやAlt+Shiftなど)を使っていると、知らないうちに切り替えている可能性もあるので注意

あれ、日本語入力のままだと何か問題あるんですか?

入力モードによっては表示が残ることがあるんだ。無駄に切り替えすぎないのがコツ。
入力欄での操作手順
- 入力欄を一度クリックしてアクティブ状態にすることで、入力モードのガイドがリセットされることがある
- カーソルが正常に表示されたら、そのまま文字を入力するか、Escキーを押して現在の入力状態をキャンセルする
- アプリケーションを切り替えて戻る(例:Alt+Tabで一旦別アプリを開いて戻る)と、表示が解消される場合もある
- 上記の操作をしても表示が残る場合は、対象のアプリを一度終了し、PCごと再起動することで改善が期待できる
不具合が解消されない場合の対処法
再起動やソフトのアップデート、再インストールなど、根本的な解決を目指すための手順を紹介します。
PCの再起動で解決することがある

面倒だけど再起動ってやっぱり効果あるんですね〜

基本中の基本だよ。軽い不具合ならこれで直ることが多い。しかも、使っているうちにメモリが圧迫されていたり、システムの一部が不安定になっていたりすることもあるから、リセットする意味でも有効なんだ。
再起動を行うと、バックグラウンドで動作している不要なアプリや一時ファイルが一掃され、動作が軽くなります。
また、更新待ちの設定や変更が反映される場合もあります。短時間でできるリフレッシュとして、最初に試す価値は十分あります。
最新のバージョンへの更新
- Windows Updateを開き、利用可能な更新プログラムを確認してすべて適用
- グラフィックドライバをデバイスマネージャーまたは製造元の公式サイトから更新
- Officeやブラウザなど使用中のアプリケーションも最新版にアップデートして、互換性や不具合修正を反映
- ドライバやソフトのバージョン情報も定期的に確認すると安心です
ソフトの再インストール手順
- 表示に異常があるソフトを「アプリと機能」や「コントロールパネル」からアンインストール
- 最新バージョンを公式サイトから再ダウンロードし、インストール
- 設定を引き継がずに初期状態から試すことで、以前の不具合が再発しにくくなります
- インストール後は、再起動して動作確認を行うことを忘れずに
文字入力に関する知恵袋の活用
よくある質問とその答えをもとに、似た症状に悩むユーザーの対処法や改善事例を紹介しています。
一般的な質問とその回答
- 「左上に“あ”が出続けるのはなぜ?」
→ 多くの場合、IMEの入力モードが固定されているのが原因です。タスクバーに表示されるIMEアイコンを確認し、日本語入力と英語入力の切り替え設定を見直すことで解決することが多いです。 - 「キーボード操作をしてないのに文字が出てくるんですが?」
→ バックグラウンドで入力支援ツールが動いている可能性があります。常駐ソフトやショートカット設定を見直してみましょう。
特定の症状に対する解決策
- 「ゲーム中にだけ文字が残る」
→ ゲームオーバーレイや通知表示、チャット機能の設定が原因になっている場合があります。SteamやDiscordのオーバーレイを無効にする、またはゲーム内の表示設定を見直すと解決につながるケースがあります。 - 「動画再生中に文字が出る」
→ 再生ソフトの字幕設定や、他の入力ツールが影響している可能性があります。一度すべてのアプリを閉じて、表示が残るかを確認すると特定しやすいです。
フォローアップのポイント
一度直っても再発するなら、設定の保存が大事です。

変更した内容をメモしておけば、次回すぐ対応できるからな。それと、ソフトのアップデートも定期的に確認しよう。
操作方法の見直し
誤操作やショートカットキーの使い方など、知らずに引き起こしている可能性のある原因を見直します。
クリックや選択に関する注意点
- クリック連打で誤動作を起こすこともあるので、反応が遅くても落ち着いて一度だけクリックするのがベター
- 右クリックメニューの表示ミスも原因に。特に、メニューがすぐに閉じてしまう場合は、マウスの動きや操作タイミングを見直してみよう
- ドラッグ操作のつもりがクリック判定されてしまい、意図しない動作になることもある
- ウィンドウを移動しようとして文字入力エリアを選択してしまうなど、クリックの位置も注意が必要
キーボードショートカットの利用
- [Alt]+[Shift]で言語切替。複数言語を設定している場合は、このショートカットで思わぬ切り替えが起きてしまうことも
- [Ctrl]+[Space]でIMEのON/OFFを切り替え。知らないうちに押してしまっていて、文字入力がうまくいかなくなるケースも多い
- ショートカットキーの誤操作を防ぐには、必要なもの以外は無効に設定する方法もある
- よく使うショートカットはメモして貼っておくと、いざというときに役立つ
設定変更後の確認事項
- IME表示が正しく反映されているかどうかは、文字を実際に入力して確認するのが確実
- 使用中のアプリで再度確認し、症状が改善しているかを検証する
- 表示が消えたかどうかだけでなく、入力モードや反応速度などの挙動もチェックすると安心
- 設定変更が他のアプリに影響していないかもあわせて確認すると、再発防止につながる
再発防止のためにできること
設定の記録や定期的な更新、バックアップの活用など、同じトラブルを繰り返さない工夫をまとめました。
設定を記録しておく重要性
- どの設定を変えたかを簡単でもよいのでメモしておくと、万が一不具合が再発したときにすぐに対応できます。
- スクリーンショットで記録しておくのもおすすめ。設定画面の状態をそのまま残しておけるので、後で見返しやすいです。
- 変更した日付や、何を目的として設定を変更したのかもあわせて記録しておくと、後で整理しやすくなります。
- クラウドメモやスマホのメモアプリを使うと、どこでも確認できて便利です。
定期的なソフトの更新
- 古いバージョンでは不具合が出やすいだけでなく、セキュリティリスクも高まる可能性があります。
- 自動更新設定をオンにしておけば、忘れていても常に最新の状態を保てます。
- 特にIMEやドライバ関連、オフィスソフトは更新頻度が高いため、定期的に手動でも確認する習慣を持つのがおすすめです。
- 更新履歴を見て、何が修正されたのかを把握しておくと、トラブル時の参考になります。
バックアップの必要性について

設定いじるのってちょっと怖いんですよね……

だからこそバックアップだよ!元に戻せるなら安心して試せるよ
- 設定変更前にバックアップを取っておけば、失敗しても元の状態に簡単に戻せるので安心です。
- Windowsの復元ポイントを活用したり、設定ファイルをエクスポートする方法もあります。
- 外付けHDDやクラウドストレージにバックアップを保存しておくと、PC本体にトラブルがあっても安心です。
- トラブル対応だけでなく、PCを複数台使っている人にとっては、同じ設定を再現するのにも役立ちます。
まとめ
パソコンの左上に表示される文字は、IME設定ミスやソフトの不具合、オーバーレイ機能などが原因で起こります。
トラブル時は再起動やアップデート、設定記録やバックアップも有効です。